Get an extended trial version of Scrivener for NaNoWriMo, and use the new NaNoWriMo template to upload your word count.
10 Tips to Get Started with Scrivener for NaNoWriMo
NaNoWriMo is just around the corner. In a couple of weeks, the annual National Novel Writing Month will begin, and authors will attempt to write 50,000 words of a new novel in 30 days. Scrivener has been a NaNoWriMo sponsor for 13 years, and will be again offering an extended trial version of the app for Mac or Windows to all NaNoWriMo participants. At the end of the month, you'll be able to purchase Scrivener with a 20% discount, and if you reach the 50,000 word milestone, you'll get a 50% discount. Learn more about the Scrivener NaNoWriMo trial version here.
You can also download a special NaNoWriMo template for Scrivener, with a preset 50,000-word target, and, this year, the NaNoWriMo template can sync with your NaNoWriMo account, allowing you to update your word count from Scrivener with a single click.
Scrivener is different from other word processors: its underlying philosophy sets it apart from other apps. Scrivener is designed for long-form writing projects, either fiction or non-fiction, as well as for screenplays. Read about the philosophy of Scrivener to understand why this app is ideal for writing your novel.
Here are 10 tips to help you get started with Scrivener and reach your 50,000-word goal, with links to articles about Scrivener on the Literature & Latte blog.
1. Install Scrivener, and open the NaNoWriMo template. Download Scrivener for Mac or Windows here, which contains a special NaNoWriMo template. If you already have Scrivener, you can download the NaNoWriMo Novel Template at the bottom of the page linked above. Follow the instructions on the page to install the template.
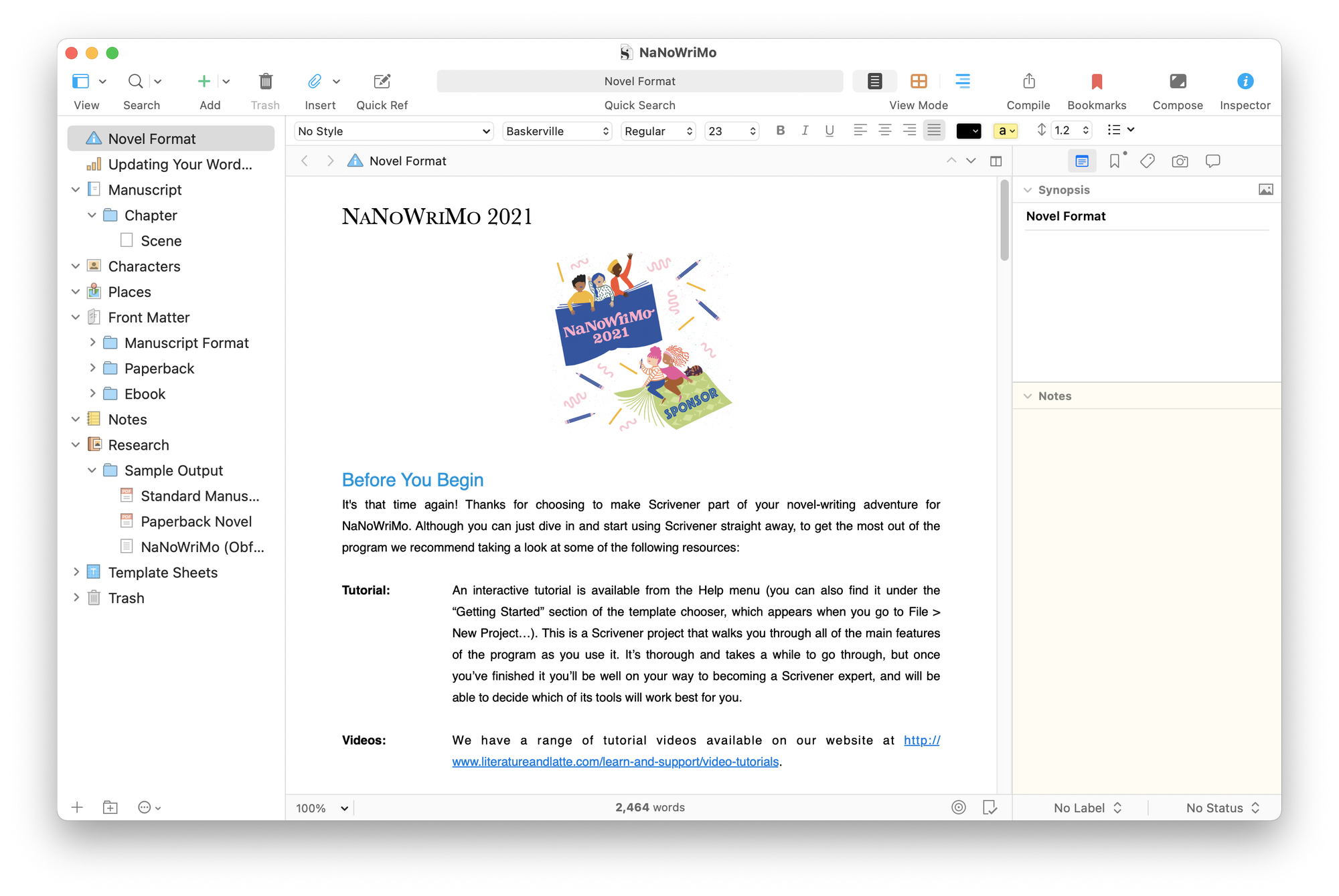
2. Read the Scrivener tutorial. When you launch Scrivener and open the NaNoWriMo template, you'll see some introductory information with instructions explaining how to view the Tutorial project. You could just dive in and start writing, but it's a good idea to get to know Scrivener before you start; the Tutorial will give you the basics.
3. Get to know the Scrivener window. The Scrivener window has three main elements: the Binder, the Editor, and the Inspector. Get to know these different parts of the app's interface, and learn what you can hide to streamline your view while writing.
4. Learn how to use folders and texts in the Binder. Unlike most word processors, where you have a single document and you scroll up and down, Scrivener uses a folder and file structure in the Binder. You can organize your novel by chapter, section, scene, or any way you want. Learn how to use the Binder's elements to take full advantage of Scrivener.
5. Track your word count. Writers often want to keep track of their word count, and this is one of the keys to NaNoWriMo. The goal is to reach 50,000 words in 30 days, and Scrivener will help you reach that goal. You can set daily targets, and a monthly 50,000-word goal. Read how Scrivener uses statistics and targets.

6. Back up your project. It's important to make sure your NaNoWriMo project is backed up; you wouldn't want to lose such an important work. Scrivener has settings that will automatically back up your project so you don't lose any of your work. Read this article for more.
7. Save time with keyboard shortcuts. If you're new to Scrivener, you'll want to make your writing as smooth as possible, and one way to do this is to learn the keyboard shortcuts for the tasks you'll be performing often. You can save a lot of time if you keep your hands on the keyboard. Read 5 Scrivener Productivity Tips: Keyboard Shortcuts.
8. Block out the world and focus on your writing. You saw that Scrivener's window has three main elements - the Binder, Editor, and Inspector - but sometimes you want to focus on your writing and nothing else. Use Scrivener's features to enable distraction-free writing on your computer to focus on your words.
9. Manage your characters. Every novel needs characters, and Scrivener has special tools to help you manage them. Whether your novel has one or 100 characters, you can use Scrivener's character sheets to keep track of each one of them. Scrivener also has a built-in Name Generator to help you find names for your characters. Read about managing characters here.
10. Get tips from published writers who use Scrivener. Hundreds of thousands of writers use Scrivener, and many of them have published novels, and some are best sellers. On the Write Now with Scrivener podcast, we chat with writers who use Scrivener, talking about their books, and how they leverage Scrivener to create their works.
Once you get started with the new NaNoWriMo template, you can read the Updating Your NaNoWriMo Word Count document, which is near the top of the Binder. This tells you how to link your NaNoWriMo account to your Scrivener project, and upload your word count from Scrivener's Project menu.
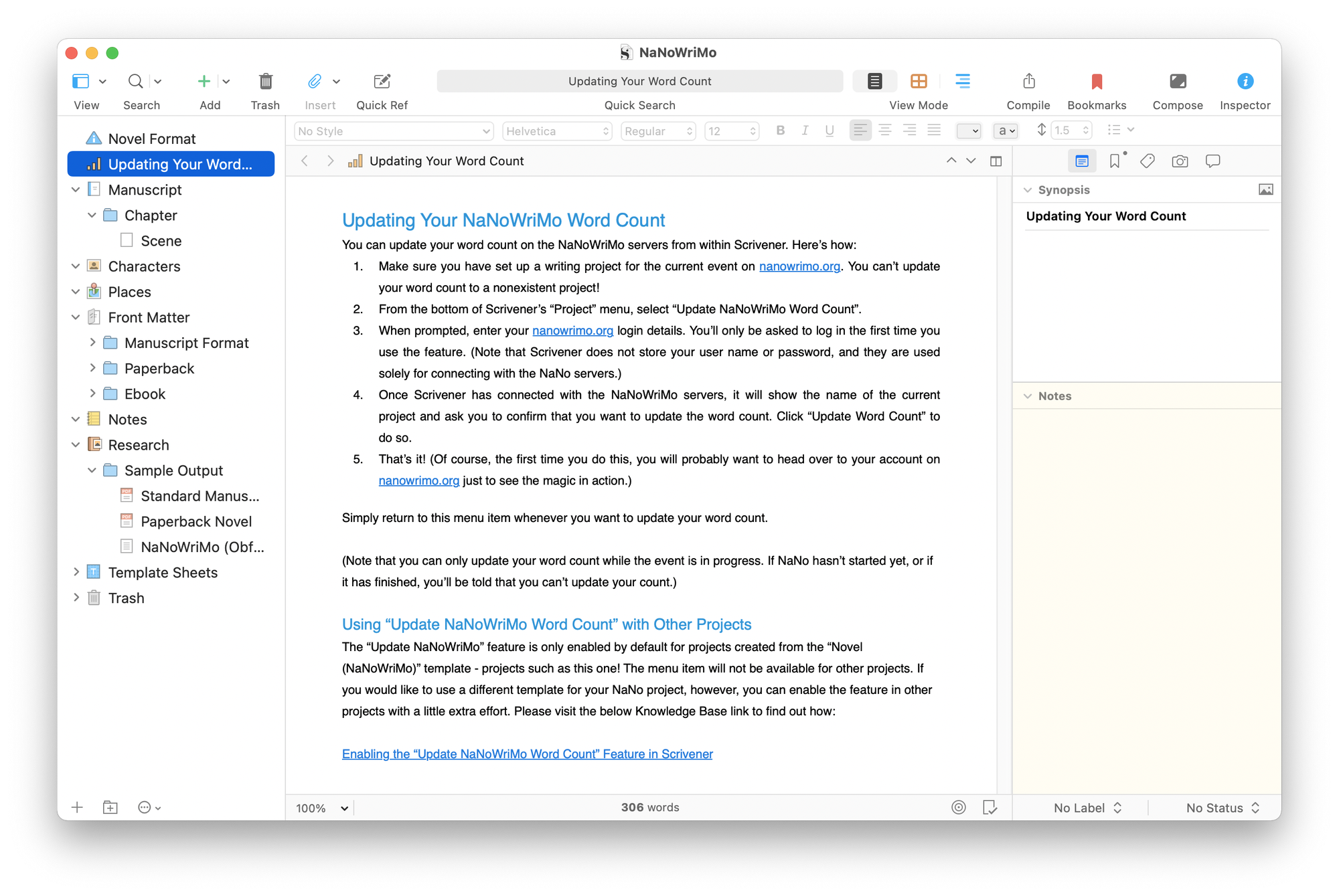
If you're trying this year's NaNoWriMo, good luck. If this is your first experience with Scrivener, we hope you'll find it to be the writing tool you need to keep going further.
Kirk McElhearn is a writer, podcaster, and photographer. He is the author of Take Control of Scrivener, and host of the podcast Write Now with Scrivener.

