Note: This blog post pertains to upcoming features in Scrivener 3, which will be released on macOS later this year and will follow on Windows during early 2021.
In a recent blog post, Ioa talked about how, in Scrivener 3, the new Bookmarks feature consolidates and replaces several features, including References, Project Notes and Favorites. You can bookmark any document in a project, or any file on your disk, and these bookmarks sit in a list in the Inspector much as References did in earlier versions of Scrivener.
The big difference in 3.0 is that there's now an editor directly beneath the Bookmarks list in the Inspector, and the content of any bookmark you click on is opened there. This means that you can browse and edit any bookmarked document right in the Inspector, alongside whatever you are working on in the main editor.
Another cool feature of Bookmarks, though, is that if you bookmark a folder, all of its subdocuments are available for viewing in the Inspector too. Here I want to quickly show how that works in practice.
Let's say I'm working on a novel, and in my binder I have a "Characters" folder in which I keep a different document for keeping notes on each character in the story. I also have a similar folder, "Locations", for keeping track of the main places used in my novel.


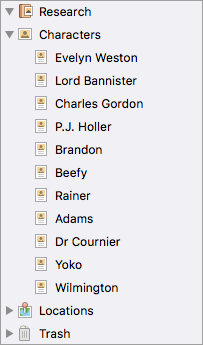
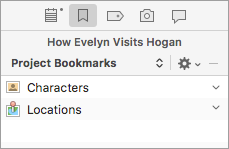
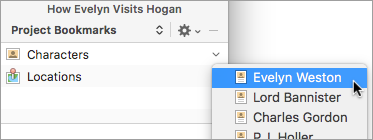
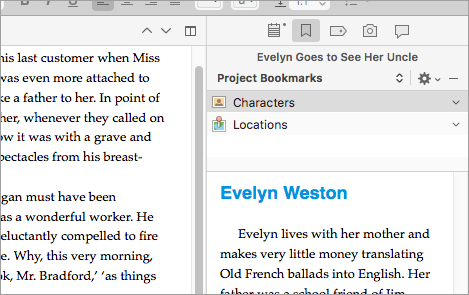
7 Comments
Ricardo / 29 AUGUST 2017
Hello Keith! Can you do one of these for screenwriting features?
I'd love to see Scrivener step up in that area to compete with Fade In and Final Draft - just with all those amazing non-linear capabilities.
PerlinP / 06 SEPTEMBER 2017
Useful feature, indeed !
Offtopic question, sorry : is the zoom meant to be more gradual on Scrivener 3 ? Being able to choose its value would be even best. Could it be even possible to zoom in and out on the text in the editor with the trackpad on Mac ?
KB / 07 SEPTEMBER 2017
@Ricardo - although there have been enhancements to screenwriting, it's still much the same as before in that regard. What sort of improvements were you hoping for?
@PerlinP - Scrivener 3 allows you to set any zoom you want; it's no longer limited to preset values.
PerlinP / 07 SEPTEMBER 2017
@ KB : thumbs up for the zoom and every new feature of Scrivener 3 presented so far :-)
Ricardo / 12 SEPTEMBER 2017
@KB - I'm a Windows user.
The cursor is always a bit bellow the line (https://i.imgur.com/FMFFZ9l.png), the selections too (https://i.imgur.com/osaEe1k.png) and it gets even worse in High DPI monitors.
Character names autocomplete (this is so useful).
Better import from FDX (ie title page).
Import and export from Fountain.
Compiling PDFs to industry standard - and option not to cut mid-dialogue.
Compiling PDFs to industry standard from Fountain.
Dual dialogue.
jordanc / 23 OCTOBER 2018
Is it possible to enlarge (zoom) the text in bookmarks? I can’t seem to find any way to do this. It appears you can only view in it at 100% in that window. Thanks.
brandonabbott / 03 FEBRUARY 2023
I realize the age of this thread. But I just realized I CAN adjust zoom of the bookmark pane using the View menu command and thusly Zoom. Just adding it here as an aswer to the previous question.
Please sign in or register to comment on this post.
Register
Sign in
Forgotten password