Learn how to reduce distractions when using Scrivener so you can focus on your writing.
Distraction-Free Writing with Scrivener
It's hard to work on a computer these days. With lots of windows, notifications from your email and social media apps, and other distractions, it's hard to stay focused. When you're writing in Scrivener, whether you're working on a novel, a thesis, or a play, you want to give your full attention to your work, and not be distracted by a friend who just sent a link to another cute cat video... (Though, to be fair, watching cute cat videos is a good way to take a break, when it's the right time.)
Scrivener has a few features that let you shut out the rest of what's happening on your computer and write without distractions. Here's how to use Composition Mode, and more.
Simplify, simplify
"Men have become the tools of their tools," said Henry David Thoreau, lamenting the progress in technology that was changing the way people worked. "Simplify, simplify," he said, suggesting that simplicity in our lives would be an improvement.
Simplicity in the apps we use to create can also help us foster creativity. Instead of being distracted by lots of buttons, widgets, and gizmos, a simpler display can free our minds to think. Sure, there are times that you need all those buttons and widgets, but there are others when you can eschew the complication and make your computer screen more like a blank page.
In Tame the Scrivener Window, I showed how you can remove the main elements of the Scrivener window when you don't need them. All the key tools of Scrivener - the Binder, Inspector, Toolbar, and more - can be hidden by choosing a menu item or pressing a keyboard shortcut.
At its simplest form, the Scrivener window looks like this:
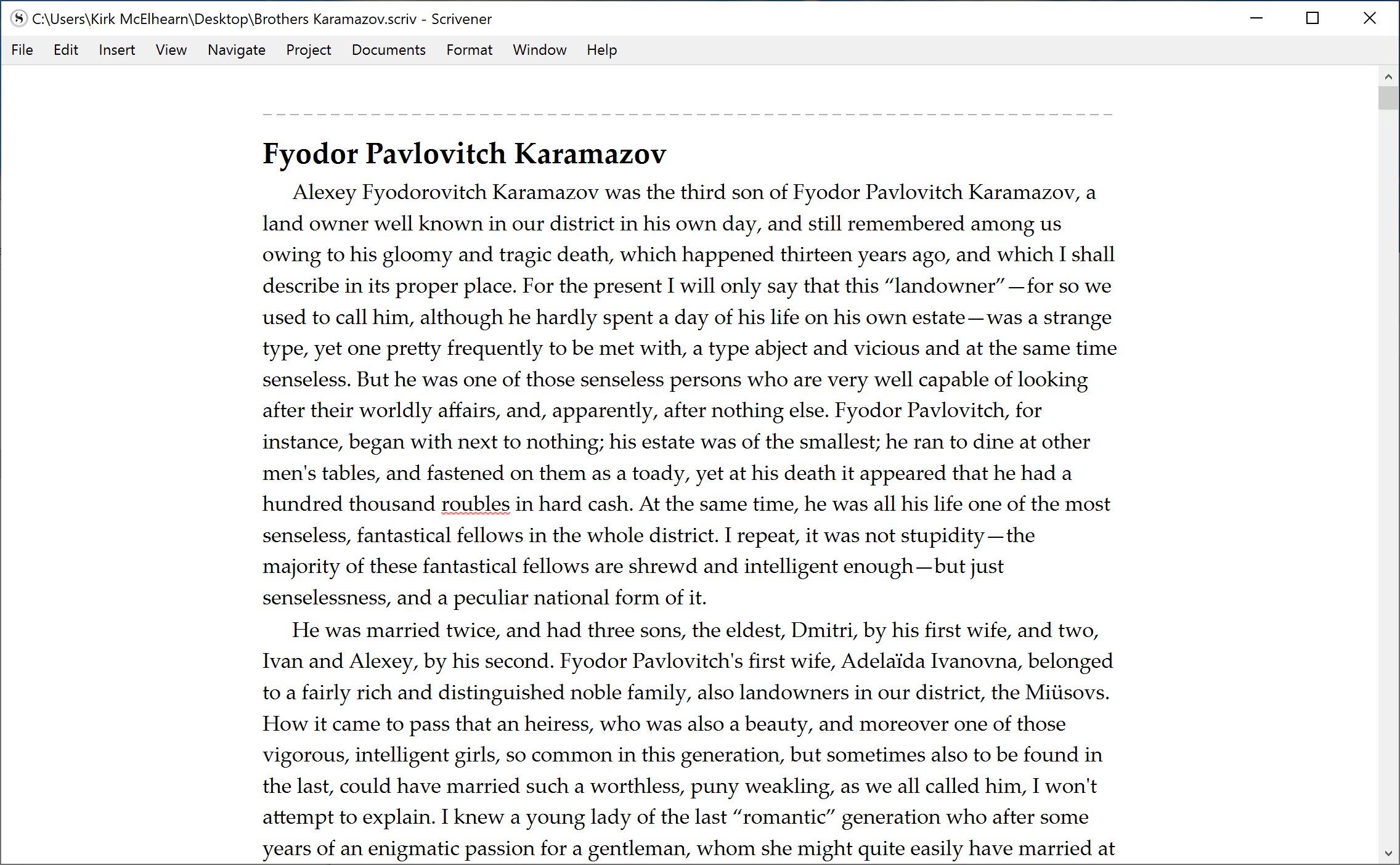
Composition Mode
While the above window is simple, there's another way to simplify even more. Composition Mode turns the Scrivener interface into a page on a background, with a Control Bar at the bottom of the screen, that only displays when you move your cursor there. To access this view, click the Composition Mode button in the toolbar:

You can also enter Composition Mode by pressing Command-Option-F (Mac) or F11 (Win), or choosing View > Composition Mode. Here's what Composition Mode looks like:

Once in Composition Mode, you'll see that you have a screen with nothing but the current text selected in the Binder. You can start writing, or you can switch to another text in the Binder. To do this, hover over the Control Strip and click Go To. You'll see a small menu showing you the main folders in your project. In this example, they are Draft, Front Matter, Research, and Trash. You'll also see any project bookmarks you've created at the top of the menu.

To go to a different text, just move your cursor over one of the folders and navigate it like a menu with sub-menus. You can access every item in the Binder from this menu.
Composition Mode Settings
As you can see in the Control Strip, there are a number of icons that let you either access certain features - such as the Inspector or the Keywords list - but also a number of controls that help you adjust the Composition Mode display. (In the screenshot below, I've shrunk the Control Strip a bit, cutting out the word count, which displays between the two sets of controls.)

Here's what you can change from the Control Strip:
- Text Scale: Click this menu to make your text larger or smaller.
- Paper Position: You can set the position of the virtual page to five locations, from the left to the right of your screen.
- Paper Width: This changes the width of the virtual page, and also the amount of text on each line. Note that if you press the Option/Alt key and move this slider, it affects the page height. And if you change the height, and press Option/Alt while moving the Paper Position slider, that affects the position of the page on screen, if it's not the full height.
- Inspector: This displays the Inspector in a popup window.
- Focus: If you click this, you turn on Focus, which dims all the text other than the selected option. You can specify focus on the current line, sentence, or paragraph. Focus is a good way to get even fewer distractions by blocking out text you're not currently working on. (This feature is only available on Mac.)
- Typewriter: Typewriter Scrolling keeps the position where you are writing at the vertical center of the page. Instead of having to look lower and lower on your screen as you type, Scrivener keeps your current location - when typing or editing - in the center.
- Keywords: This displays a popup window with keywords, if you have set any.
- Background Fade: Together with the Paper Position setting, you may want the background visible to view notes or research while still using the minimal display of Composition Mode. Use this slider to adjust how opaque the background is. If not, move the slider all the way to the right to mask everything other than your page.
There are more settings for Composition Mode: go to Scrivener > Preferences > Appearance > Composition Mode (Mac) or File > Options > Appearance > Composition Mode (Win). You can set colors for the page, background, text, and more.
And if you go to Project > Project Settings, then click Background Images, you can set a background image to use in Composition Mode. You might want to use a nice desktop picture, or perhaps a photo of some flowers, or even cats.
To exit Composition Mode, press the Escape key, or click the Exit Composition Mode button, which is at the far right of the Control Bar.

Composition Mode is a great way to focus on your work, or to just look at your work in a different way. It is just one element of creating a distraction-free environment for your writing. Learn how to use this feature to cut down on distractions.
Kirk McElhearn is a writer, podcaster, and photographer. He is the author of Take Control of Scrivener, and host of the podcast Write Now with Scrivener.

