Note: This blog post pertains to upcoming features in Scrivener 3, which will be released on macOS later this year and will follow on Windows during early 2021.
With the rise in popularity of web searching, and similar tools like Spotlight on iOS and macOS, we’ve grown accustomed to the concept of not only finding things by searching, but interestingly so, using that mechanism as a principal means for navigating to things we already know about. You may have seen an article or two demonstrating how Google has for many become a shortcut in getting to other websites without having to key in a URL or find a bookmark for it. And on an iPhone or Mac, how often have you used Spotlight to load an app or document, rather than hunt down its icon so you can double-click or tap on it?
Wherever we find a sea of things flooding the ordinary routes in navigation there seems a clear tendency toward searching as a means of cutting through the data, straight to what we were looking for. Over the years my own use of Scrivener has been shaped by this tendency, even though there was never a dedicated way of doing so. Project search worked, but could be disruptive if the sidebar was already in use for another purpose.
Scrivener 3.0 takes the concept of searching as a form of motion, and puts it at the very top of the application, literally in fact.



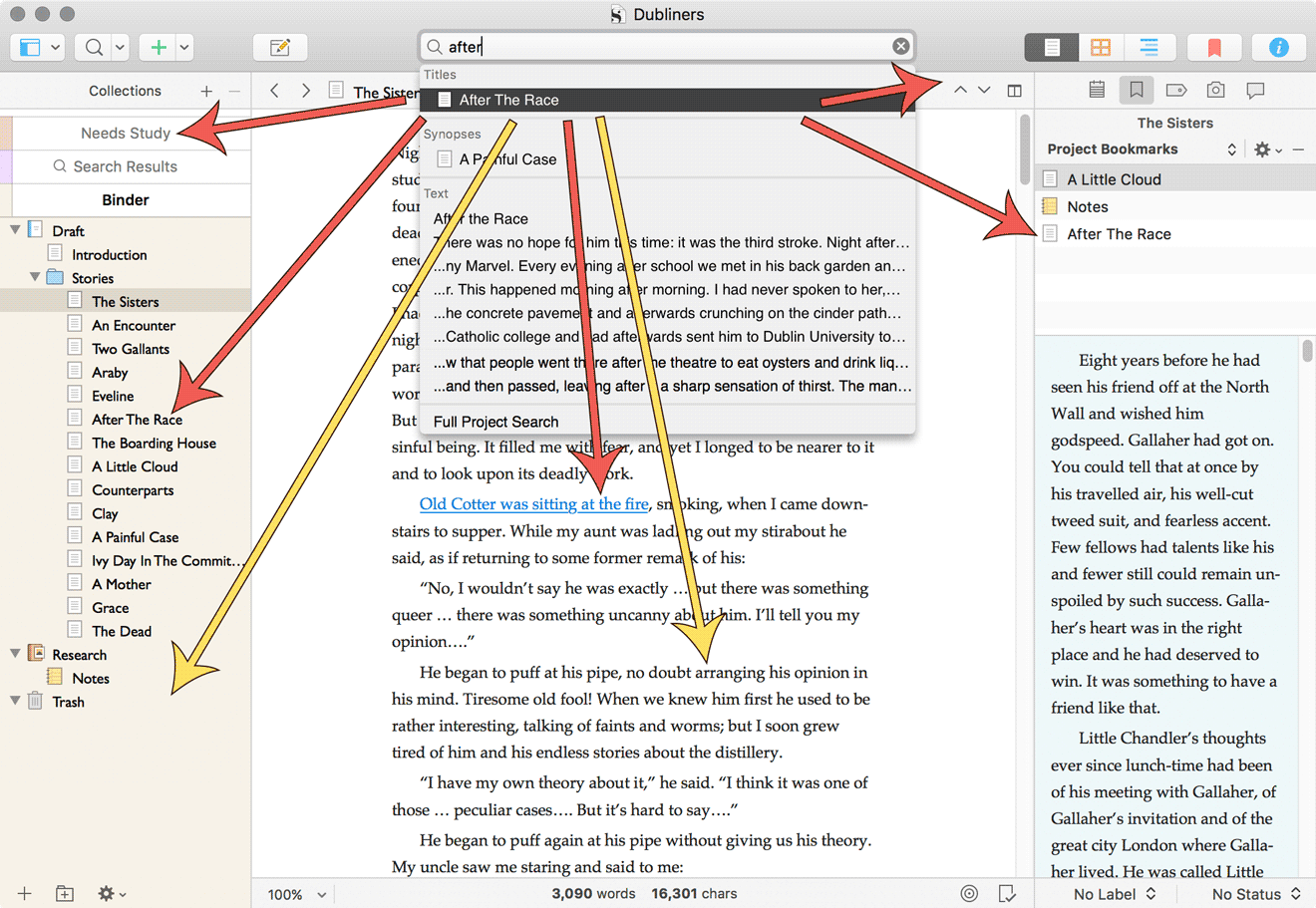


11 Comments
P.T. Phronk / 28 SEPTEMBER 2017
This is fantastic! Can’t wait.
When you open a search result, will it jump to the exact spot in the document where the search term was found? Previous versions have required scanning the whole thing for a highlighted word, or opening up a separate search box, which was pretty tedious.
Also, how does find and replace fit in?
Will some of this make its way to iOS too?
Thank you!
IaP / 28 SEPTEMBER 2017
That's a good question to a point I did not cover. As noted above there are three different groups that matching can be done against: titles, synopsis and text. Depending on which result you click on, the behaviour changes. If you click on a title or synopsis match you're navigated to that item normally---just as if you clicked on it in the binder. A corkboard/outliner/whatever will load if the match is a group; the session, in terms of last cursor position/selection will be restored in text files.
If you click on a <em>text result</em> from the lower third of this search result list, then indeed you will be taken to the first match found in the document. And just like when using regular project search, the Find & Replace panel will be preloaded with the term you searched for, meaning Cmd-G and Cmd-Shift-G can be used to walk through additional matches.
I believe that also indirectly answers your question regarding project search. It has always worked that way with standard project search---there has never been a need to manually scroll or bring up the Find panel (though you can, if you don't like shortcuts).
Also, how does find and replace fit in?
Not sure what you mean by that. This is a quick navigation tool for getting to things by bits of identifying text. It's not really a part of the search and replace ecosystem. Again the comparison to Spotlight is perhaps apt: you wouldn't use Spotlight to search and replace. You use it to get to thing you want to search and replace within.
Will some of this make its way to iOS too?
It already has a simple global search mechanism. Scroll up past the top of the binder/outline list to bring up the search tool.
razyr / 28 SEPTEMBER 2017
This is loosely related to searching, but I'm wondering if there has been any change to auto-completion list behaviour.
Specifically, in S3 will we have access to auto-completion when entering custom metadata?
This would really help keep data entry consistent when synching with other programs such as Aeon Timeline.
IaP / 28 SEPTEMBER 2017
Custom text fields are still simple plain-text fields, not capable of tapping into the full text engine---which includes auto-completes.
Eric Beaty / 28 SEPTEMBER 2017
Simply more of the best, most innovative features out there for any writing software! Hurry up and get here already, Scrivener 3!
Malcolm / 01 OCTOBER 2017
Sounds great! On a similar note, is it possible that we may be able to use the search bar to browse online databases/search engines of our choice in the future?
IaP / 01 OCTOBER 2017
You'd still have to use Spotlight/Google/Cortana/Siri now and then, I'm afraid. We aren't aiming to replace search engines in general, just how to get around inside of one's project more swiftly. That it can search is secondary to that. :D
brookter / 05 OCTOBER 2017
I've been using the beta exclusively for the last six months and I'd never really explored the search bar... I will be in future -- it looks very useful and of course very well thought out (as usual, of course).
BTW, the shortcut is actually Ctl-opt-G, not Ctl-cmd-g -- or it is in my version, anyway...
Thanks again.
IaP / 05 OCTOBER 2017
Thanks! I've fixed the article's mention of the shortcut. I do use the default, it just didn't type out that way. :)
nontroppo / 06 OCTOBER 2017
This is a lovely addition to the flexibility of the Scrivener UI!
One thing that would be a nice extension to this search list is something that was first pioneered by quicksilver / launchbar and has slowly made its way into more programs.
Probably the best example is the wonderful "Sublime Text" professional text editor. It has a "Find anything" search, and you can use it to either search text/functions within a project like Scrivener 3, but also search for any commands / functions / tools / preferences. This makes it much faster than the GUI, yet more easy to remember than 1000 cryptic key bindings! Something like ⌘⇧? (which only searches menu entries) but built into the same interface.
KB / 15 NOVEMBER 2017
Hello world.
Please sign in or register to comment on this post.
Register
Sign in
Forgotten password