The new ProWritingAid integration with Scrivener lets you check your work for spelling and grammar while you're writing, revising, or editing, right from within Scrivener.
How ProWritingAid Integrates with Scrivener to Check Your Grammar
In a recent article, we looked at why you might want to use an online spelling and grammar checker. While Scrivener's built-in spell checker, on both Mac and Windows, is very efficient, checking grammar is much more complicated than simply finding words that are not in a dictionary.
Online spelling and grammar checkers are much more powerful than the tools built into computer operating systems. They use different algorithms, based on extensive data sets, which allow them to spot the type of errors that writers may miss.
One tool we mentioned in the article is ProWritingAid, which can interface directly with Scrivener. In the recent update of ProWritingAid, the ProWritingAid Everywhere app for Windows and Mac interfaces directly with Scrivener, providing live corrections as you write. You could use ProWritingAid as a real-time spelling and grammar checker, or turn it on when you've finished a scene, chapter, or draft to do a full check of your project. You'll need a Premium or Premium Pro account to benefit from this tool.
How ProWritingAid Desktop Everywhere works with Scrivener
In previous versions, ProWritingAid was a standalone app that would allow you to open your Scrivener projects and check spelling and grammar, but you needed to close Scrivener to use its features.
Now, ProWritingAid interfaces directly with Scrivener while you work on your project. It displays a small icon above the side of your Scrivener window and lets you know if there are any corrections. If the icon is pink, that means that ProWritingAid has recommendations for changes. If it's green, then you've made or dismissed all the corrections it suggests.
Tip: you can drag the ProWritingAid to any location at the top, bottom, or either side of the Scrivener window, so it doesn't get in your way.
ProWritingAid shows corrections by underlining them in various colors. If you hover your cursor over a suggestion, ProWritingAid displays a dialog offering to correct the error, ignore it, disable the rule, or, for a spelling error, add it to its dictionary. You'll find that ProWritingAid flags many proper names as errors, and you can easily add them to your dictionary, so you'll only be notified if you've actually misspelled them.
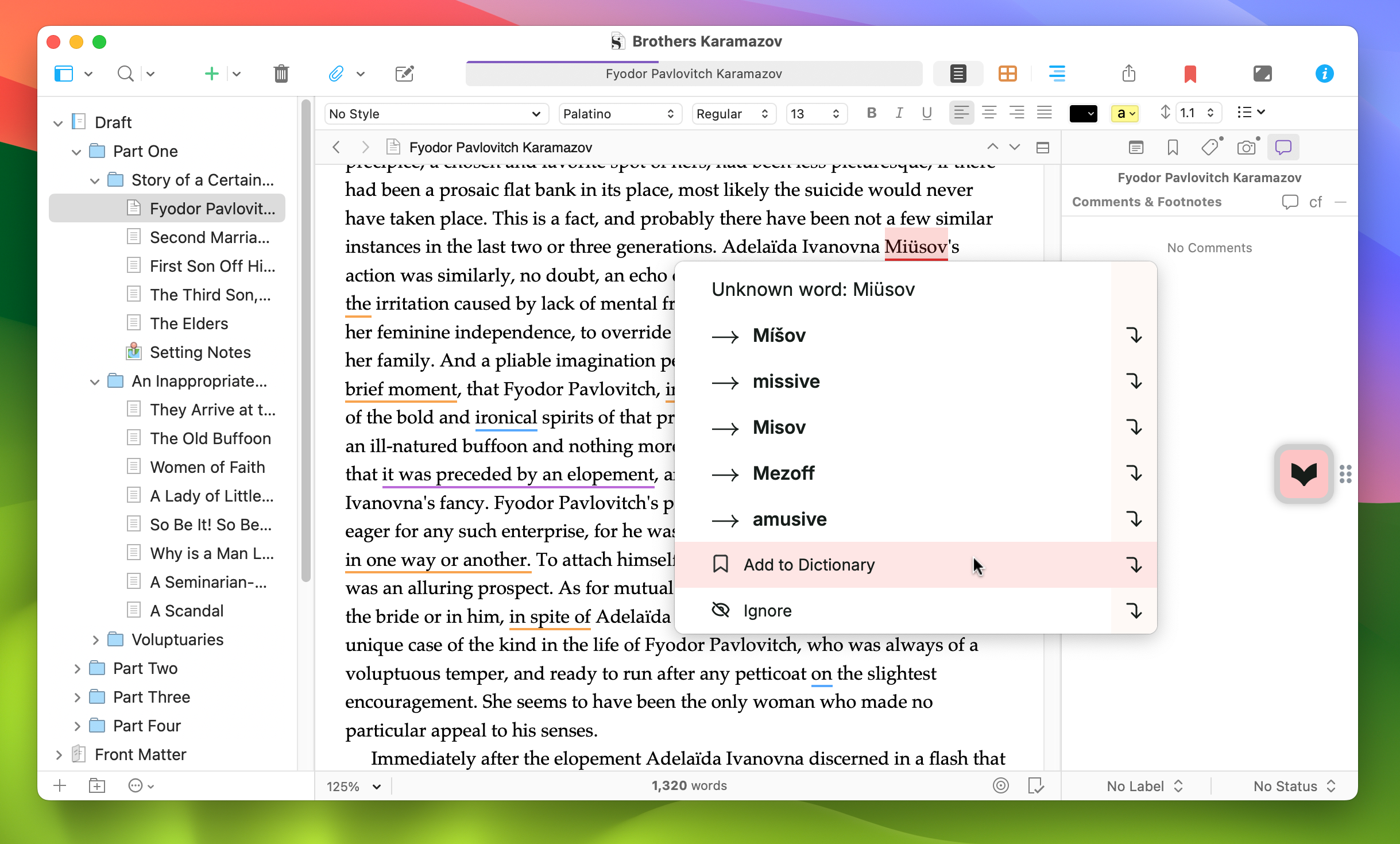
If you click the ProWritingAid icon, a window displays showing the number of mistakes in the various categories that the app checks. This gives you an idea of what to work on, whether it be grammar and spelling, sentence length, readability, dialogue tags, weak adverbs, and more. Clicking the gear icon at the bottom right of the ProWritingAid window takes you to the ProWritingAid website, where you can enable or disable any of these 25 categories.
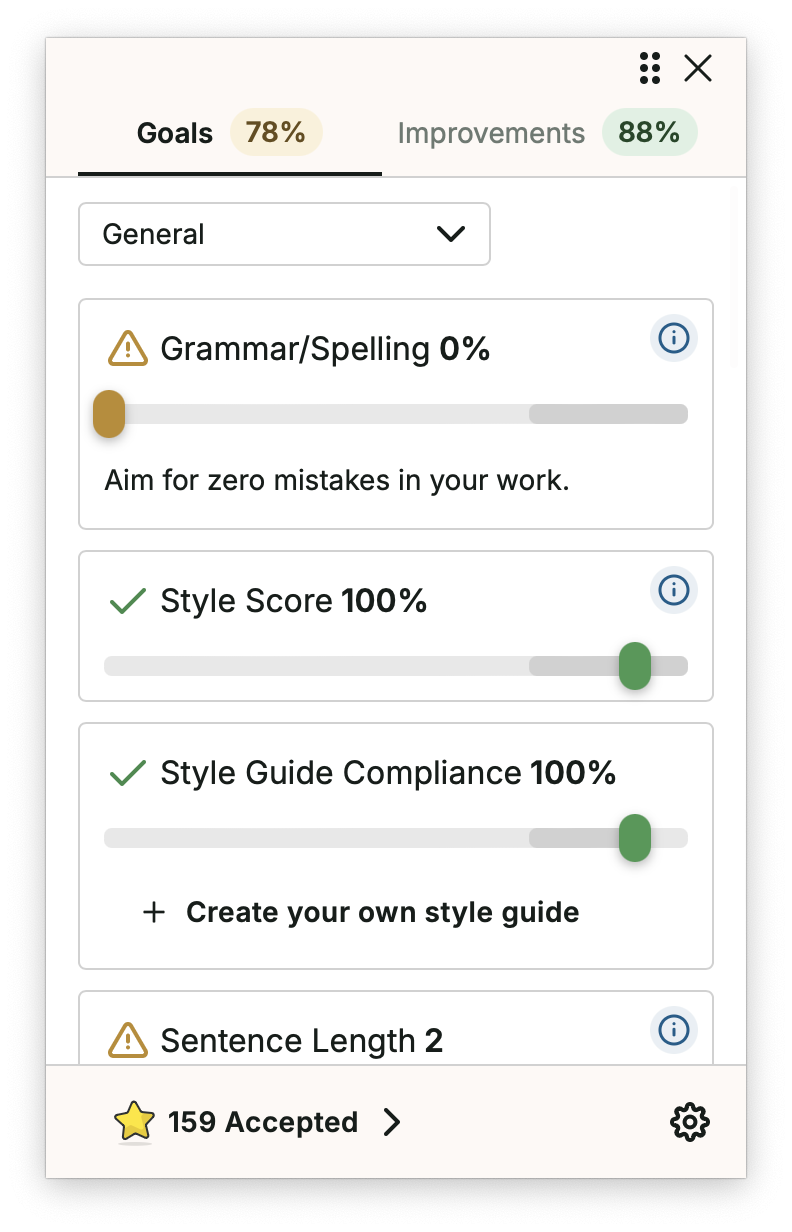
At the top of the floating window is a menu where you can choose the writing type of your work: options include general writing academic, business, technical, and a variety of creative genres, such as general fiction, fantasy, romance, science fiction, and more. This choice helps you refine the type of suggestions that ProWritingAid makes.
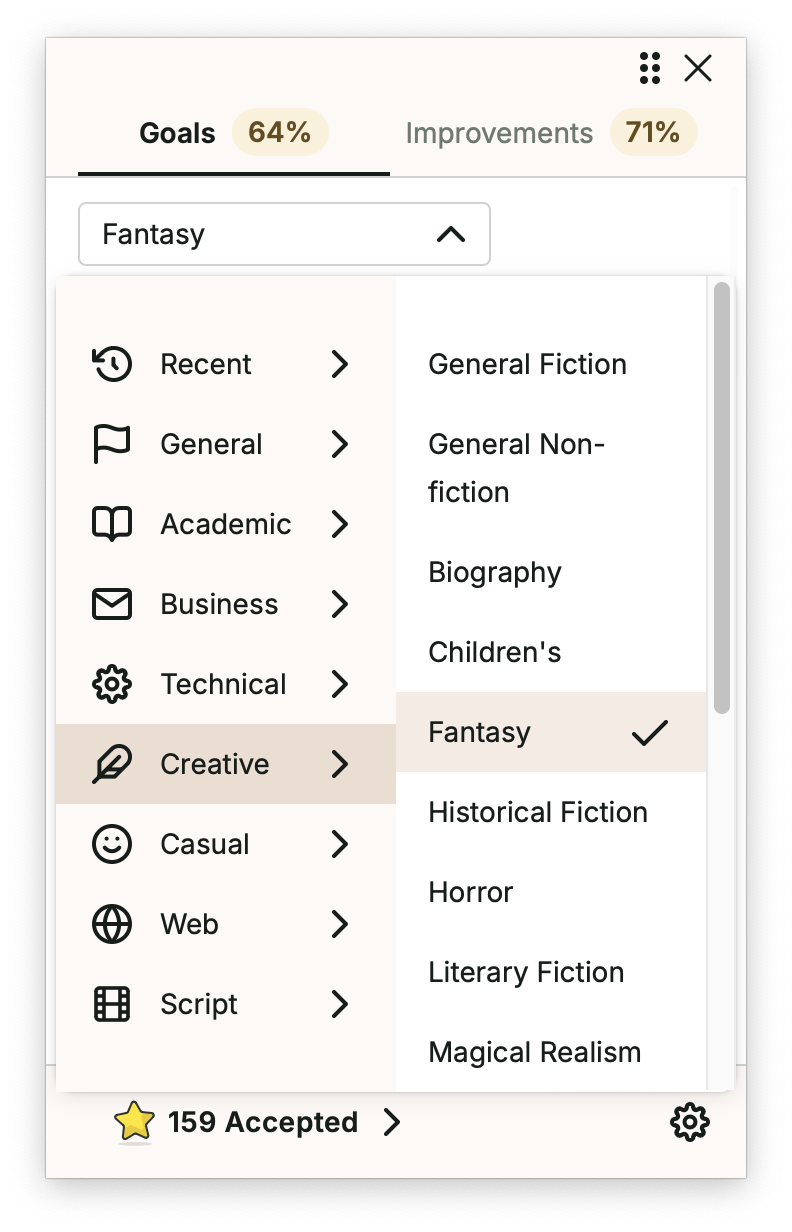
In some cases, ProWritingAid can suggest rephrasing bits of text. This is often the case for writing in the passive mode, wordy phrases, or other types of grammar that aren't incorrect, but that may hinder readability. If you click Suggest Rephrases, ProWritingAid will offer a variant that you can accept or refuse. You can click Ignore at any time to tell ProWritingAid that you don't like its changes.
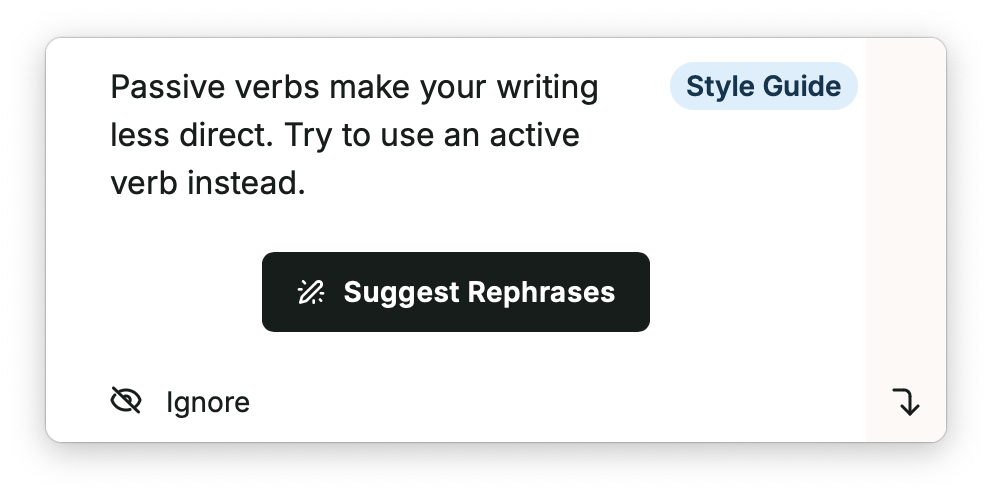
You may also see suggestions that you don't agree with or don't want to use in a specific piece of writing or project. If this is the case, click Disable Rule, and ProWritingAid will no longer mark this type of wording as erroneous. You can always go back to ProWritingAid's settings, by clicking the gear icon in the ProWritingAid window, and re-enable any rules you have disabled.
ProWritingAid offers 25 detailed reports that you can access by hovering your cursor over the ProWritingAid icon, and then clicking the icon that looks like a text file with a star at its corner.
Click Summary to get an overview of these reports; a larger window opens with a sidebar that lets you drill down into these reports, or click an individual report to see its data.
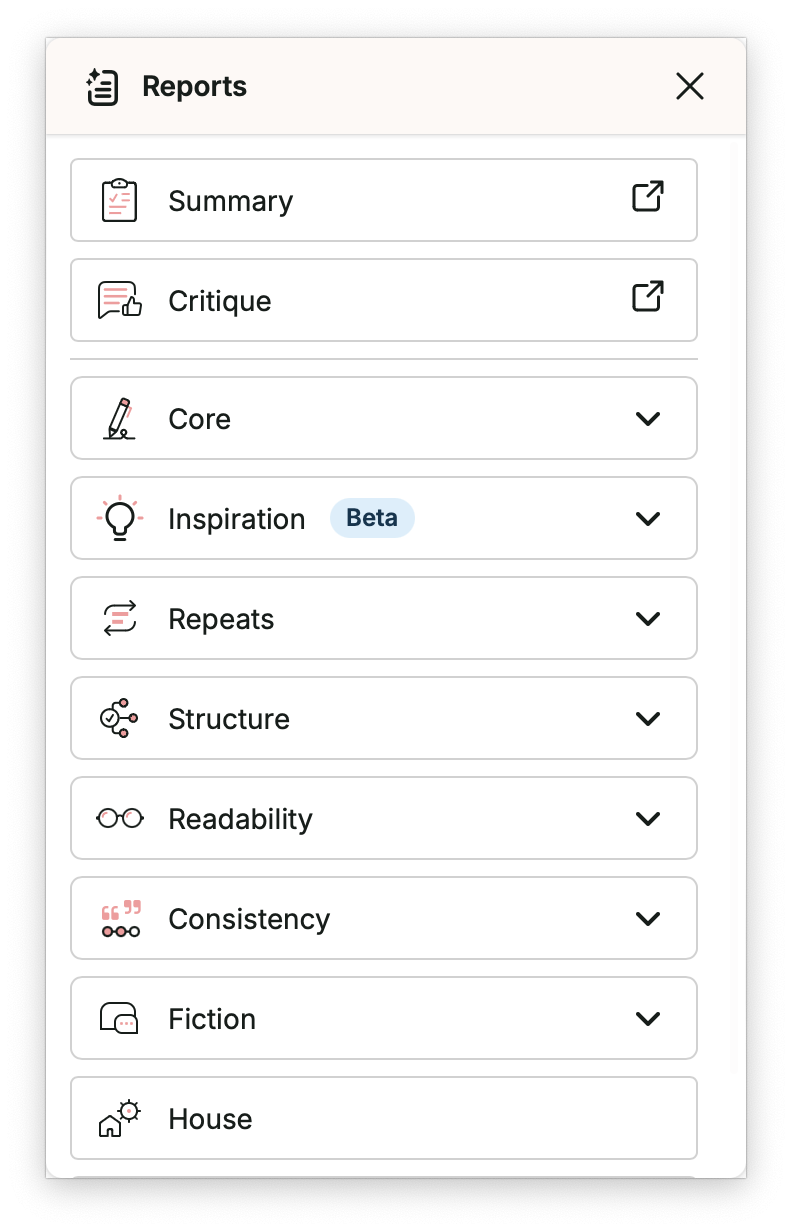
Naturally, you shouldn't take all of these suggestions or reports as gospel. If you write fiction, your writing style may not fit with ProWritingAid's algorithm, but this tool can give you suggestions that may improve your writing. As mentioned above, you may not want to have ProWritingAid active all the time as you're writing; it can be a distraction. If you click the ProWritingAid icon, then the eye icon, you can disable ProWritingAid. Click the icon again to enable it. And if you click the ProWritingAid icon and then the gear icon, you can disable the app for an hour or entirely. You can re-enable it at any time.
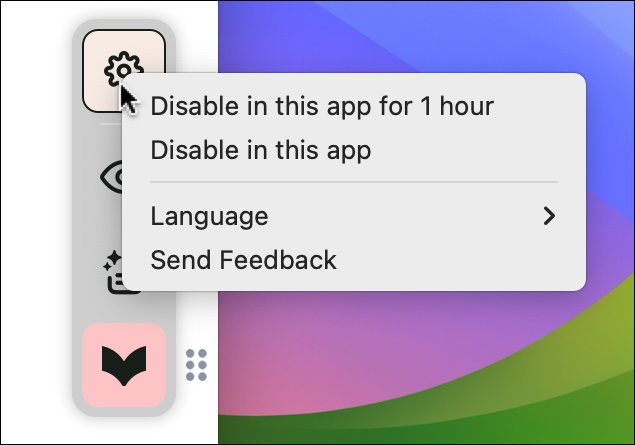
ProWritingAid is a useful tool to check your spelling and grammar and to ensure a consistent style. The app offers a detailed range of style guide settings, and lets you customize many of its suggestions. Using this within Scrivener lets you check your work at any time: when writing, when revising, or when you hunker down to edit your project after you've finished your first draft.
Kirk McElhearn is a writer, podcaster, and photographer. He is the author of Take Control of Scrivener, and host of the podcast Write Now with Scrivener.

