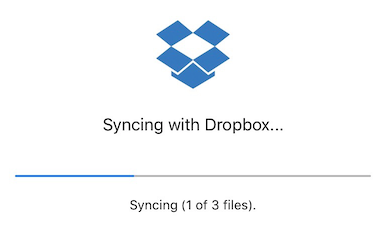In my first post about our iOS version, I thought I’d get some important nuts and bolts out of the way: syncing. Scrivener for iOS syncs with the Mac and Windows versions using Dropbox. Here’s how it works:
- In the iOS version, you set up sync by tapping the sync button and then choosing to link to Dropbox (you’ll need a Dropbox account for this).
- Once you’ve linked to your Dropbox account, Scrivener will prompt you to choose a subdirectory of your Dropbox folder. Scrivener will download and sync any files you have placed into this folder on your Mac or Windows machine, and it will upload any files you create in the iOS version. Like most apps that sync with Dropbox, the default folder used for this is Dropbox/Apps/Scrivener, but you can choose any folder in Dropbox that you wish. (Just be aware that everything in the folder you select will be synced with your device, so it should be a folder you use to store only Scrivener projects.)
- Once you’re set up, any time you create a project in the iOS version, it will ask you whether you want the project stored on Dropbox or only locally.
- Any time you want to sync, you just hit the sync button anywhere it appears in the app, and Scrivener will upload all local changes to Dropbox and download all changes from Dropbox. (So you do not need to be online to work with your Dropbox projects.)
- You are free to leave the project open on your Mac or Windows machine while you use and edit it on iOS. After you sync, the changes will be detected and incorporated into the project.
Which makes the thousands of lines of code that went into this sound easy!
Note that you don’t need to sync your projects with Dropbox. If you don’t have a Dropbox account, you can transfer projects between your desktop and iOS device by copying them back and forth via iTunes.