Annotations, comments, and footnotes allow you to make notes in your project while writing.
Use Annotations, Comments, & Footnotes in Your Scrivener Projects
Sometimes, as you write, you want to add notes to your work that aren't part of the text. These can be reminders to check something, parenthetical comments about how you plan to develop a scene, or footnotes to cite references.
Scrivener has tools for all of these needs. You can include inline annotations, which are visible in the text of your project; comments, which are visible in the Inspector; and footnotes or endnotes, that appear in the appropriate locations when you compile your project.
In this article, I'll discuss how to use all of these note-related features in Scrivener projects.
Annotations, comments, and footnotes
You may often want to make annotations or comments when you're working on a project. You may want to add these when you need to figure out a better way to describe something and want to come back to it later, or when you want a reminder to flesh out a scene.
Scrivener offers two types of notes: inline annotations and comments. Inline annotations are texts that you insert in your text, but that stand out because of their formatting. Comments are notes that are not visible in your text; they display in the Inspector.
There are pros and cons for each type of note. Inline annotations are hard to miss: they are in the body of your text, and they are a different color and have a border around them. Comments, on the other hand, display in the Inspector, and if the Inspector isn't visible, you won't see them. You see the text in your document that the comment is attached to - it is highlight and a different color - but you need to display the Inspector to see its contents.
Footnotes are similar to comments: they are highlighted in the text, their content is in the Inspector, but they are meant to be visible when you compile your project, either at the bottom of the page (footnotes) or at the end of the document (endnotes).
Here's how the various elements look:
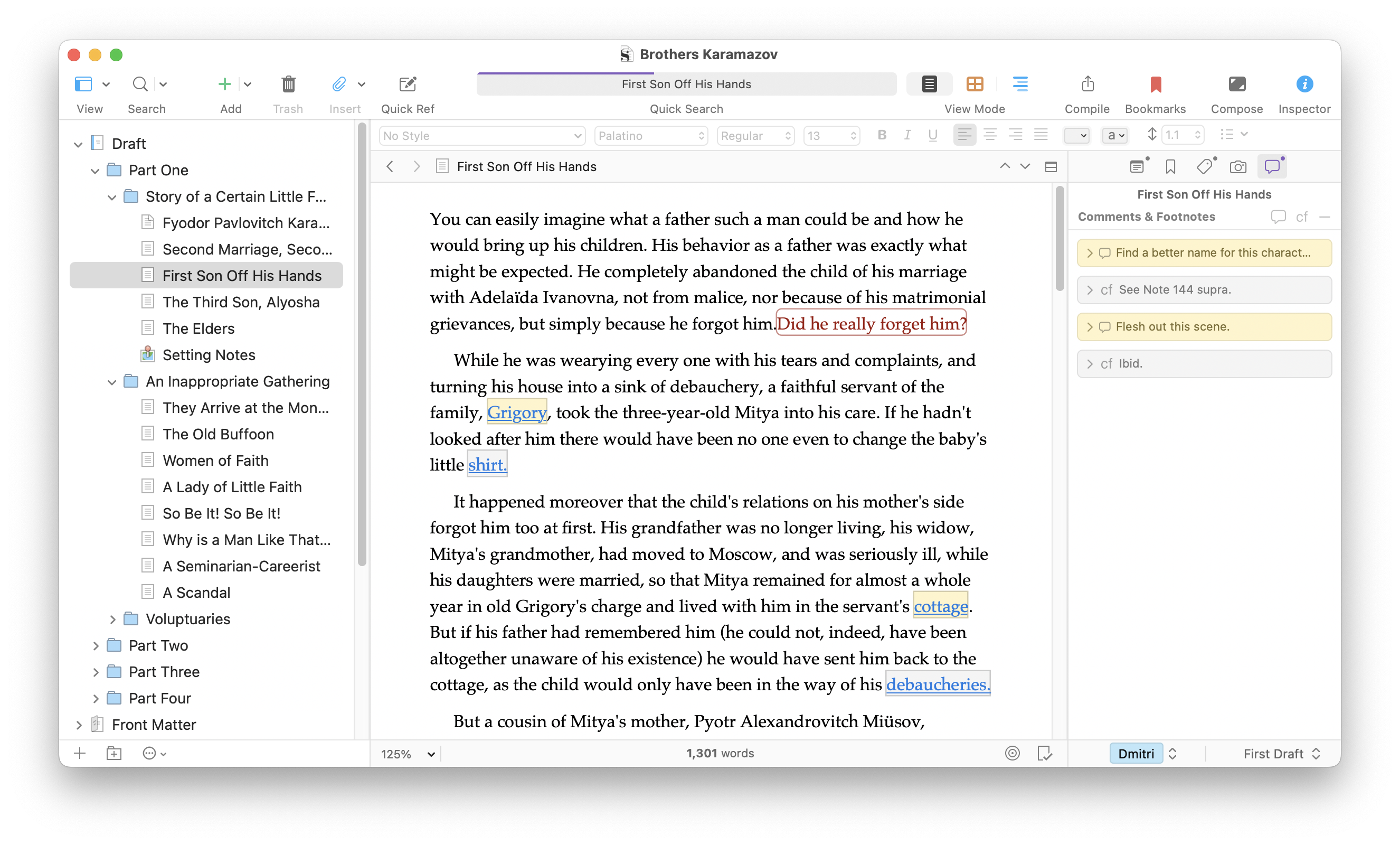
In the above screenshot, the inline annotation is red, and the comments and footnotes are blue. Comments are highlighted in yellow, in both the text and in the Inspector, and footnotes are highlighted in gray.
Whether you use annotations or comments is up to you. If you don't want to display the Inspector, because you are working on a device with a small display, annotations may be preferable. But if you're going through a document with lots of comments, seeing them in the Inspector can be preferable. Click a comment in the Inspector to go to its location in the document.
Comments and footnotes are only visible in the Inspector when you have selected a document containing them. However, if you click a folder containing multiple documents - such as the top-level Drafts or Manuscript folder, or a sub-folder containing multiple documents - all the comments and footnotes in that folder display in the Inspector.
Adding inline annotations
To add an inline annotation, position your cursor where you want to add the annotation, then choose Insert > Inline Annotation, on press Command-Shift-A (Mac) or Alt+Shift+F4 (Windows). You won't see anything at first, but when you start typing, the text will be red with a red border. You can type as much as you want, but when you want to go back to typing normal text, press Command-Shift-A (Mac) or Alt+Shift+F4 (Windows) again.
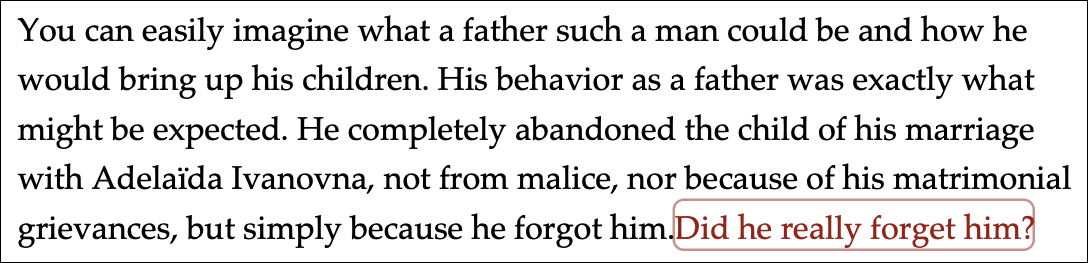
Inline annotations are like normal text, just with additional highlighting. You can apply formatting to inline annotations, such as bold or italic, you can charge their color (Format > Color), and you can move inline annotations around; just copy them and paste them in another location.
To delete an inline annotation, just delete its text in the Editor.
Adding comments
You can add comments by either inserting your cursor in your text where you want a comment to reside, or by selecting some text. Choose Insert > Comment or press Command-Shift-* (Mac) or Shift+F4 (Windows). When you you do this, you'll see the new comment in the Inspector: a comment displays with the date and time, and this text is selected. You can start typing to replace it, but if you want to keep the date and time, just press the right arrow key before you start typing.
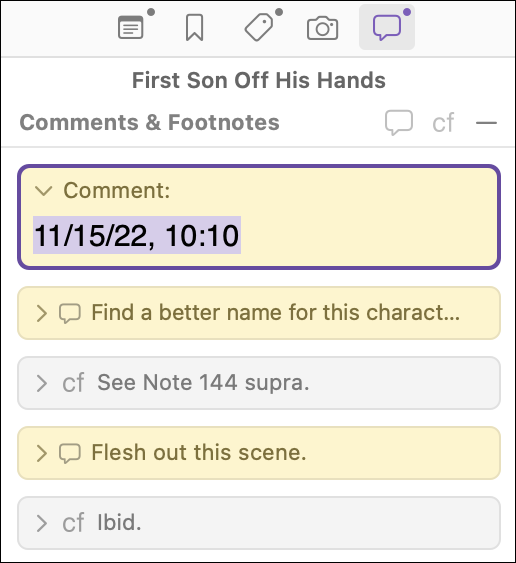
Comments are linked to text, and you can click any comment in the Inspector to jump to its location. You can move comments to a new location: just click a comment in the Inspector and drag it to the location in the text where you want it. And if you select some text in the Editor - a word, phrase, or paragraph - and drag a comment onto the selected text, the comment will be applied to that selection.
To delete a comment, click the small x at the top right of the comment box in the Inspector.
Adding footnotes
If you look at the first screenshot in this article, you can see that footnotes are very similar to comments. The main difference comes when you compile your project; footnotes can display at the bottom of pages, or at the end of your compiled document. Comments are not meant to be included in the final document.
Footnotes also tend to respect a certain style, depending on who your audience is: you may be required to use APA, AMA, MLA, Chicago Manual, or some other footnote style. Scrivener is footnote-style agnostic; you format the footnotes your way (though there are some third-party tools that can help you with this).
To add a footnote, place your cursor where you want the note to appear, then choose Insert > Footnote, or press Command-Control-8 (Mac) or Shift+F5 (Windows). As with comments, you can drag a footnote from the Inspector to any location in your document. 
To delete a footnote, click the small x on its box in the Inspector.
Converting footnotes and comments
As you’ve seen above, there's not much difference between footnotes and comments, other than their highlight color. In fact, you can switch them around if you want. Right-click on any footnote or comment in the Inspector and choose Convert to Comment or Convert to Footnote.
As always, there's a lot more about annotations, comments, and footnotes in the Scrivener manual: chapter 18, Annotations and Footnotes goes into detail about other options available for these notes.
Kirk McElhearn is a writer, podcaster, and photographer. He is the author of Take Control of Scrivener, and host of the podcast Write Now with Scrivener.

